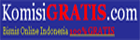Biasanya komputer yang sudah terpasang jaringan, untuk bisa saling berkomunikasi disetiap komputer tersebut ada folder ataupun printer yang sudah di sharing sebelumnya. Keuntungannya adalah memudahkan kita untuk melakukan pencetakan, mengambil atau menyimpan file-file yang diperlukan tanpa harus mendatangi ke tempat komputer tersebut berada. Tetapi perlu diperhatikan bahwa tidak semua file ataupun data tersebut aman, ataupun sudah bebas dari virus misalnya. Bahkan bisa terjadi file atau data yang ada dengan kondisi dalam folder tersebut tersharing bisa hilang ataupun berubah isinya, apalagi jika file atau data tersebut penting, tentunya akan merepotkan kita.
Apabila kita mempunyai file atau data dan ingin di share / dimanfaatkan oleh orang lain dan orang tersebut hanya bisa membaca atau mengambil tetapi tidak bisa merubah isi file atau data aslinya didalam folder tersebut. Maka pastikan bahwa pilihan sharing pada folder tersebut hanya read, bukan full control. Disamping itu perlu diketahui juga siapa dan group apa saja yang akan bisa membaca ataupun mengakses file atau data tersebut. Berikut ini di uraikan cara melakukan sharing folder pada Windows XP dan Vista.
Share Windows XP
Penjelasan masing-masing share permission dan group sebagai berikut:
- sharing folder dengan pilihan read berarti file yang berada pada folder tersebut hanya bisa dibaca, tidak bisa dirubah maupun di execute didalam lokasi folder yang sama.
- sharing folder dengan pilihan Change berarti file file yang berada pada folder tersebut bisa dibaca, bisa dirubah maupun di execute isi didalam folder itu, tetapi tidak bisa menghapus foldernya.
- sharing folder dengan pilihan Full Control berarti file file yang berada pada folder tersebut secara penuh bisa melakukan apa saja (membaca, merubah, menghapus, maupun meng-execute) didalam lokasi folder yang sama maupun folder itu sendiri, selama data tersebut tidak sedang digunakan.
- Administrator mempunyai hak penuh (Full Control, Modify, Read & Execute List Folder Contens, Read, Write), hak mutlak dan tidak bisa diubah-ubah
- Power Users, mempunyai hak (Modify, Read & Execute List Folder Contens, Read, Write)
- Users secara default mempunyai hak (Read & Execute, List Folder Contents, Read, Special Permissions)
Secara default Windows XP menon-aktifkan pilihan untuk sharing and security untuk mengaktifkannya adalah: buka windows explorer, klik pada tombol tools, pilih folder options, pilih tombol view, pada pilihan advanced setting, tarik scrollbar paling bawah, dan hilangkan tanda check pada keterangan "Use simple file sharing (recommended)" dan klik Ok (Gbr.1)

- Masih pada posisi windows explorer, pilih folder yang akan di share, lalu klik kanan, pilih "Sharing and Security", pilih tombol Sharing, dan klik pada radio button Share this folder (Gbr.2)
- Klik pada keterangan Share name, jika mau memberikan informasi secukupnya isikan juga pada keterangan Comment (optional) (Gbr.3)
- Pilih juga User limit pada radio button, maksimal komputer secara bersama-sama mengakses komputer ini sebanyak 10.
- Klik tombol Permissions, pada window "Permissions for .....(nama folder)" tersedia user everyone pada keterangan Group or user name, dan bisa ditambahkan nama user lain dengan menekan tombol add, lalu klik tombol Advanced, klik tombol Find Now, pilih user yang ada, klik Ok 2x, lalu pada keterangan Permissions for everyone, klik tombol read pada pilihan allow, klik Ok 2x.
Pada Windows Vista
Mengenai pemberian hak dan level sharing folder apakah sebagai Administrator, Power
User, User maupun lainya hampir sama dengan pada windows XP, dan tentu saja
berkaitan dengan komputer yang bertindak sebagai pemberi share dan komputer lain
sebagai pemakai share. Sebagai pemberi share, cara membuat dan mengaktifkan folder
sharenya adalah sebagai berikut:
- Pastikan pilihan File Sharing dan Public folder sharing sudah aktif, indikatornya “ON” (Start, klik kanan pada Network, keluar sebuah window “Network and Sharing Center”)

- Langkah selanjutnya adalah Pilih folder yang akan di share (jangan sekali-kali melakukan share pada direktori C atau D

- Isikan dan pilih nama pada File Sharing yang tersedia, yang diperlukan bagi komputer lain untuk bisa mengakses komputer tersebut, dengan memilih user-nya dan menekan klik Add, lalu klik Share (tunggu proses sharing item berlangsung)

- Terlihat bahwa folder telah berhasil di share dan pada Windows Explorer, indikator folder yang sudah di share ada tanda gambar “dua orang”

- Apabila komputer tersebut terpasang antivirus “Symantec”, maka pastikan pada keterangan “ Network Threat Protection” dalam kondisi off


- Isikan dan pilih nama pada File Sharing yang tersedia, yang diperlukan bagi komputer lain untuk bisa mengakses komputer tersebut, dengan memilih user-nya dan menekan klik Add, lalu klik Share (tunggu proses sharing item berlangsung)
Sebagai pemakai dan yang akan menggunakan folder pada komputer tersebut setelah
di share, yang perlu dilakukan adalah:
- Mengetahui identitas komputer tujuan yaitu mengetahui nomor TCP/IP komputer tersebut
- Setelah itu, lakukan Start, Run, ketikan \\identitas nomor TCP/IP-nya disamping kata open, lalu klik tombol OK, dan akan terlihat seperti gambar berikut

- Isikan nama pada User name dan Password-nya, lalu klik tombol OK,
- Jika berhasil maka akan terlihat dan terbaca folder-folder yang sudah pernah di share pada komputer tujuan.